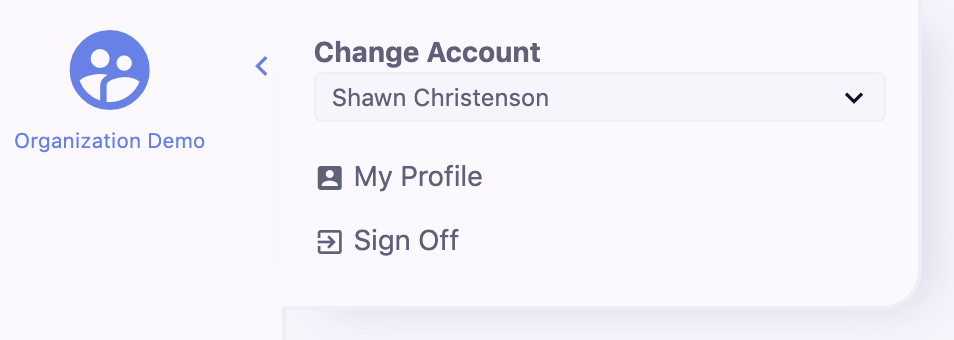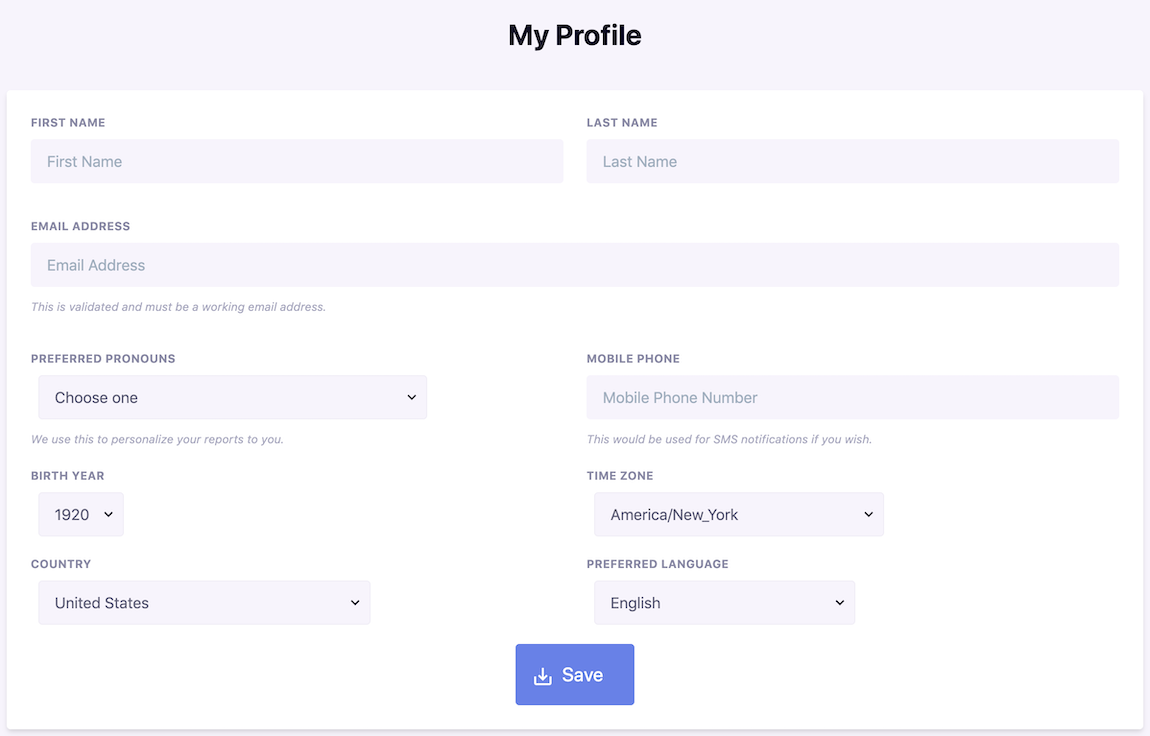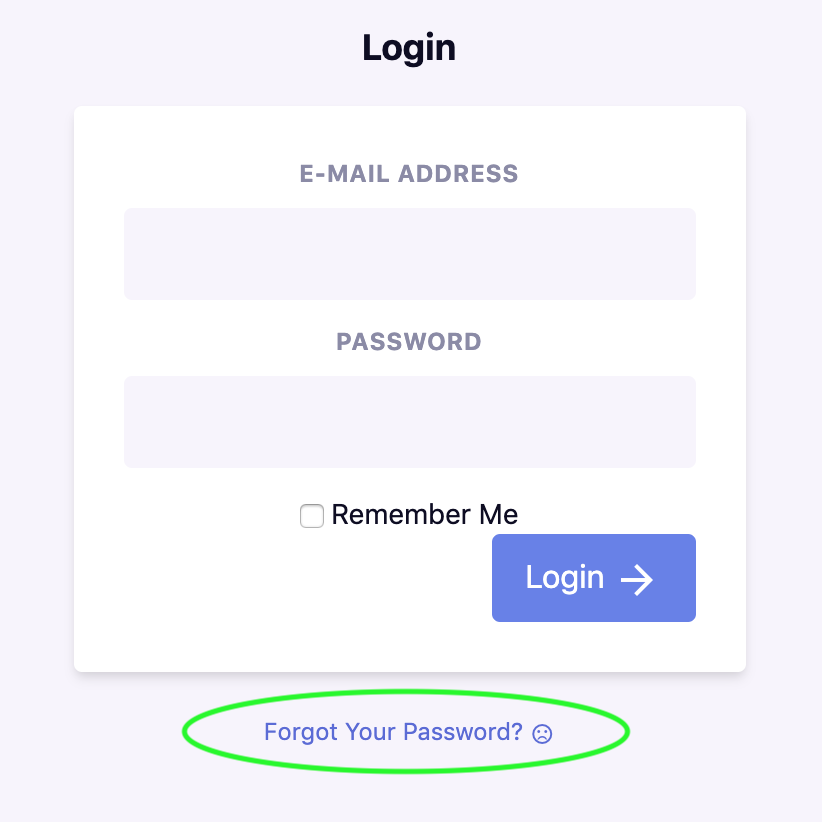Account - Admin Documentation
- Account Summary
- Change Account
- My Profile
- Editing My Profile
- View & Download Your Data
- Add Personality Result
- Download Your Data
- Sign Off
- Changing Your Password
At the top of your navigation bar is an Account Management icon that allows you to easily switch between accounts, view and edit your profile, and sign off. You are most likely to frequent this section to shift between accounts if you are managing multiple organizations.
When you click the Account Management icon, a pop out will spring to the right.
Change Account
When we set you up, we automatically create two accounts: One is the organization account that you build and manage. The other is an individual client account for you, so that you can operate your organization as the Admin.
The “Change Account” drop down menu allows you to see and toggle between your personal client account and organization accounts. Click the “V” to the right of the drop down menu box to see a list of accounts. Select the account you wish to use and the user interface will change to match the account.
My Profile
Even if you are using an organization account rather than your personal account, if you click “My Profile,” you will redirect to your profile page. Your first and last name, email address, preferred pronouns, mobile phone number, birth year, time zone, country and preferred language can all be changed from this page.
Editing My Profile
On your profile page, you can edit any of the text fields by clicking in the box and altering the information. You can edit the drop down menu information by clicking the “V” to the right of the drop down menu box, scrolling to your new selection and clicking the updated information. When you are finished changing your information, click the blue “Save” button at the bottom of the page.
The people in your organization will view the same profile page and have the same functionality as you do here.
View and Download Your Data
At the very bottom of the My Profile page is a blue button that says, “View and download your data.” When you select it, you will be redirected to a page titled “My name’s Data.“ That data page will show you a record of the psychological data we have stored on you.
Add Personality Result
“Add Personality Result” allows a person to manually enter a 4 Letter Personality Type Code if they have undergone a best-fit process another way and know their type.
Download Your Data
At the top right of your “My name’s Data“ page is a blue “Download Your Data” button that will open up a print window to print out your psychological data. The print window operates the same as a standard print window in which you select your print preferences before clicking “print.”
Sign Off
If you are using this system on a device that other people can access and see, such as a public computer, it would probably be prudent to click the sign off button to close your account before leaving the device.
At the top of your navigation bar is an Account Management icon that allows you to easily view and edit your profile, and sign off.
When you click the Account icon, a pop out will spring to the right.
Changing your Password
Changing your password is simple. You can go to the Forgot Password screen, and request the ability to reset your password. First you will need to Sign Off (see above). Proceed to the forgot password screen from the Login screen. You will recieve an email with a link to follow, where you can reset your password.